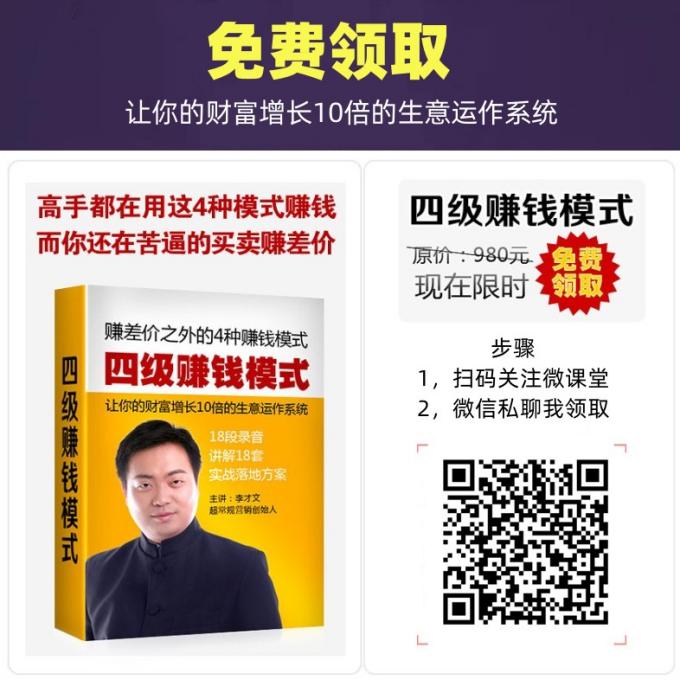鼠标怎么调节跟随单元格

在日常办公中,使用Excel表格时,有时表格过长或过宽,查看数据可能会不太方便。为了解决这个问题,我们可以通过设置Excel的条件格式,实现点击表格中的任意单元格时,该单元格所在行和列自动标记上颜色显示的效果,就像为单元格添加了“聚光灯”一样。下面,我将为大家介绍这种效果的设置方法。
打开你的Excel表格,选中数据区域。接着,点击【开始】选项卡下的【条件格式】,然后选择【新建规则】。在弹出的“新建格式规则”对话框中,选择“使用公式确定要设置格式的单元格”。
在“编辑规则说明”的框内,输入特定的公式:=OR(CELL("col")=COLUMN(),CELL("row")=ROW())。这个公式的作用是判断鼠标点击的单元格是否和条件格式应用的单元格处于同一行或同一列。
其中,CELL("col")=COLUMN() 表示鼠标点击的单元格列号和条件格式的单元格列号相同;CELL("row")=ROW() 表示鼠标点击的单元格行号和条件格式的单元格行号相同。OR函数则表示只要满足任意一个条件,即可启用条件格式。
然后,点击【格式】,在弹出的“设置单元格格式”对话框中,选择【填充】,选择一个满足条件时需要填充的颜色。点击【确定】以关闭所有对话框。
接下来,点击【开发工具】,选择【Visual Basic】,打开VB编辑工作簿。在左侧“工程资源管理器”中,双击当前工作表的名称,打开VB代码编辑框,并输入相应的代码。这段代码的作用是自动刷新鼠标点击的单元格的公式格式。
完成上述所有设置后,你就可以尝试点击表格数据区域的任意单元格了。你会发现,每当点击一个单元格时,该单元格所在行和列会自动标记上你之前设置的颜色,就像为单元格添加了“聚光灯”一样。这种效果不仅能提高数据查看的便捷性,还能让表格更加醒目和直观。