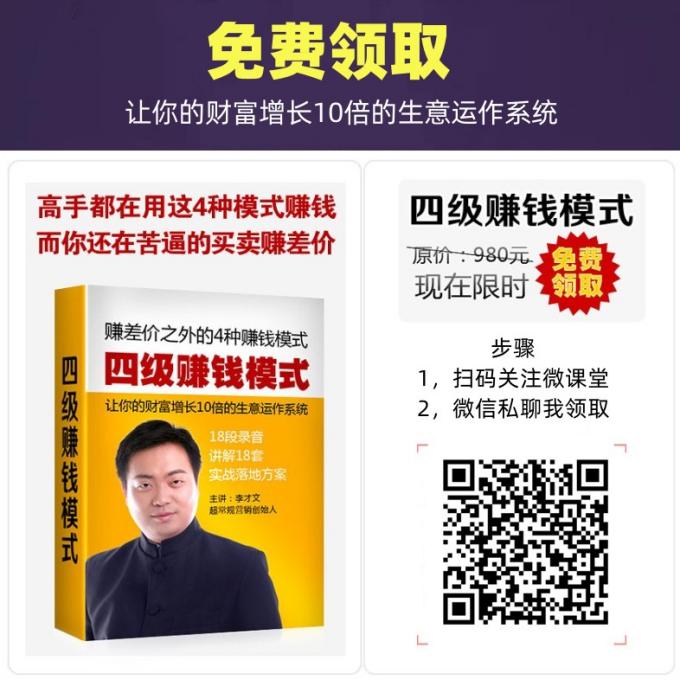只有一个c盘有影响吗

Windows磁盘分区详解
对于需要管理磁盘空间的Windows用户来说,了解如何分区磁盘是非常实用的技能。下面,我将详细介绍如何使用Windows自带的磁盘管理工具进行分区操作。
1.启动磁盘管理工具
你可以通过以下两种方式打开磁盘管理工具:
快捷键方式:同时按下`Win + X`键,然后从弹出的菜单中选择“磁盘管理”。
另一种方法:右键点击“此电脑”,然后选择“管理”。接着,在左侧的菜单中选择“磁盘管理”。
2.准备压缩C盘
在磁盘管理界面中,你可以找到C盘并右键点击,选择“压缩卷”。系统会根据你的C盘使用情况自动计算可压缩的空间大小。如果你想要创建一个新的分区,例如一个200GB的分区,那么你可以在对话框中输入`204800`(因为1GB等于1024MB)。之后,点击“压缩”按钮,等待系统完成操作。
3.新建分区
压缩完成后,C盘右侧会出现一块未分配的空间。你可以右键点击这块空间并选择“新建简单卷”。接下来,按照新建简单卷向导的提示进行操作。你可以选择新分区的大小、驱动器号以及文件系统(建议选择NTFS或exFAT),并设置卷标。点击“完成”,系统会自动格式化新分区。
4.格式化新分区
如果新分区没有被自动格式化,你可以右键点击新分区并选择“格式化”。在格式化过程中,你需要选择文件系统(建议选择NTFS)、分配单元大小(默认即可)以及卷标。完成后,点击“开始”进行格式化。
注意事项
备份重要数据:在进行分区操作前,请务必备份你的重要数据,以防意外导致数据丢失。
合理规划分区大小:请根据你的实际需求合理规划分区大小。例如,C盘建议保留100-150GB用于安装系统和常用软件,其他分区可以用于存储各种数据。
通过上述步骤,你可以轻松地在Windows系统中对C盘进行分区,更好地管理和优化你的磁盘空间。