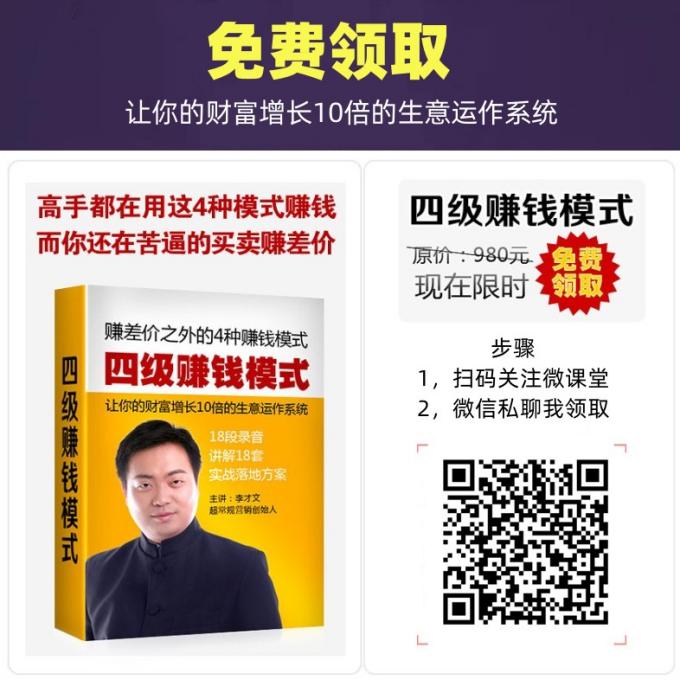想回Win7?教你轻松退回Win10之前系统!

可能原因分析:
IP地址冲突或无法获取:系统无法正确获取IP地址,导致与路由器通信中断。
DNS缓存问题或网络配置错误:旧的缓存记录或错误的网络配置阻止建立新的连接。
无线网卡驱动不兼容或故障:驱动与系统不匹配或损坏。
电源管理导致网络中断:系统为节省电力而关闭无线网卡功能。
WLAN服务异常:负责无线网络连接的系统服务未正常运行。
路由器问题或网络设置不当:路由器DHCP分配异常、信号干扰等。
解决方案步骤:
1. 重置网络连接
忘记网络并重新连接:进入“设置”,找到“网络和Internet”,再进入“WLAN”选项,在管理已知网络中选择网络并忘记,然后重新连接。
重启路由器和电脑:断开电源后等待1分钟,然后重新启动路由器和电脑以排除临时故障。
2. 检查IP地址与DNS设置
自动获取IP和DNS:右键任务栏的网络图标,打开网络和Internet设置,进入更改适配器选项,右键WLAN连接并选择属性,然后选择Internet协议版本4(TCP/IPv4),并确保自动获取IP地址和DNS服务器地址。
手动刷新IP:以管理员身份运行命令提示符,依次输入“ipconfig /release”和“ipconfig /renew”。
3. 清除DNS缓存和重置网络
清除DNS缓存:在命令提示符(管理员)中输入“ipconfig /flushdns”。
重置网络组件:在设置中找到网络和Internet,点击状态,然后进行网络重置(需要重启电脑)。
4. 更新或重新安装无线网卡驱动
通过设备管理器更新驱动:右键开始菜单,打开设备管理器,展开网络适配器,右键无线网卡选择更新驱动程序,并选择自动搜索更新。
手动安装驱动:如果更新后问题仍然存在,可以回滚驱动程序或前往电脑品牌下载最新驱动进行安装。
5. 调整电源管理设置
防止因省电模式关闭网络:在设备管理器中右键无线网卡,选择属性,进入电源管理选项卡,取消勾选“允许计算闭此设备以节约电源”。
6. 检查WLAN服务状态
启动WLAN AutoConfig服务:按Win+R输入services.msc,找到WLAN AutoConfig,右键选择属性,设置启动类型为自动并启动服务。
7. 检查系统更新和其他可能干扰因素
安装系统更新:前往设置中的更新与安全,点击Windows更新,安装所有待更新的补丁。
检查第三方软件冲突:暂时禁用第三方防火墙或杀毒软件以测试是否造成冲突。
预防措施:
定期清理网络缓存(如使用ipconfig /flushdns命令)。
避免使用过多的网络优化工具。
确保路由器固件保持最新,并尝试更换不同的频段,如2.4GHz或5GHz。
按照以上步骤操作后,大部分自动连接失败的问题应该可以得到解决。如果问题仍然存在,可能需要联系网络服务提供商或检查硬件状态。