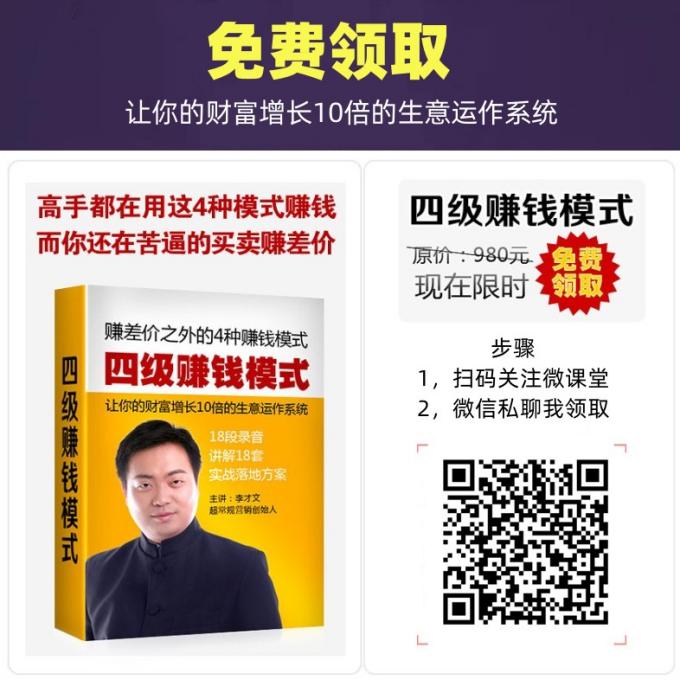打钩符号怎么输入_键盘上打√按哪个键

在日常工作中,我们常常需要填写各种表格,其中不乏一些特殊符号的输入,比如方框中打钩或打叉的符号。这些符号的输入方法或许会让一些小伙伴感到困惑。别担心,下面将详细介绍多种方法,帮助您轻松掌握如何在各种情境下输入这些特殊符号。
使用带圈字符功能
在Word软件中,带圈字符的功能可以帮助我们轻松实现这一目标。在输入法界面,按下“V”键后选择“1”键,翻页查找便能发现对钩和叉叉的符号供您选择。
利用快捷键
有一种较为简便的方法是通过快捷键输入。按住键盘上的“ALT”键不放,同时在小键盘数字区输入“9745”,松开“ALT”键后,对钩符号便会出现。若想输入方框中打叉的符号,只需输入“9746”即可。同样地,直接在Word中输入数字“2611”,然后使用Word快捷键“ALT + X”,便可快速输入方框中打钩的符号。若需输入打叉符号,则输入“2612”后使用相同快捷键。
插入符号
在Word中,您还可以通过“插入”-“符号”-“其他符号”来寻找所需的符号。将字体设为“Wingdings 2”,您便可以找到对钩和叉的符号了。
输入字母实现方框打钩
除了上述方法,还有一种简单的方式。在文档中,进入“开始”-“字体”设置,将“西文字体”设为“Wingdings 2”。之后,输入大写的R和T,即可分别得到方框中的对钩和叉的符号。
利用开发工具插入复选框
对于需要在文档中添加复选框的情况,您可以使用“开发工具”中的“控件”功能。选择“复选框内容控件”插入一个复选框,默认状态下为打叉状态。若需更改标记,可复制一个复选框后,进入“开发工具”-“控件”-“属性”,在下方的“复选框属性”中的“选中标记”后点击“更改”,在弹出的“符号”中选择适当的符号进行替换即可。