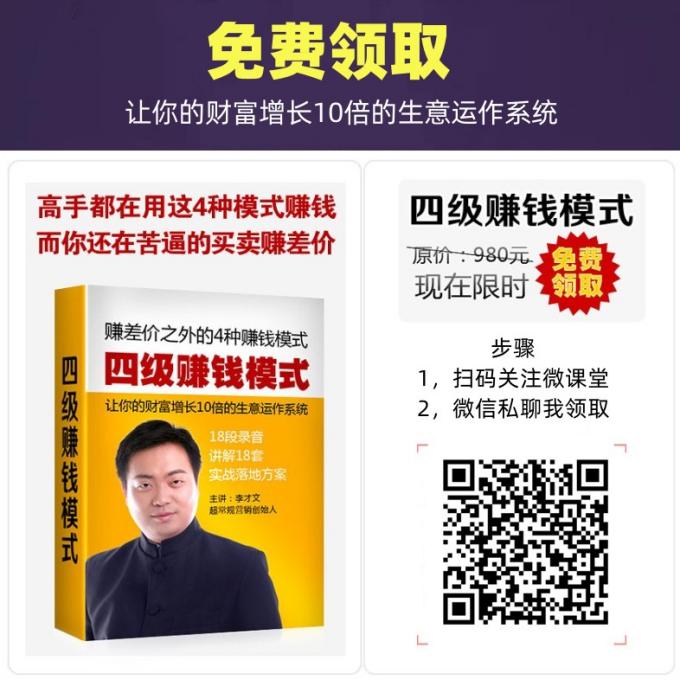excel怎么做折线图x轴

关于Excel图表设置技巧的详尽解析
大家好,今天要为大家详细解析七个极为实用的Excel图表设置技巧。这些技巧是众多粉丝经常询问的,掌握它们,你的图表制作水平将会有一个飞跃性的提升。
当坐标轴上的数字过大,影响了图表的整洁度时,我们可以通过简单的操作来调整。只需要双击Y轴,便会在右侧弹出色标设置框。找到【显示单位】这一项,从中选择合适的单位即可轻松美化坐标轴。
如果你对默认的折线图不太满意,觉得它显得突兀,那么可以考虑将其改为【平滑线】。只需双击折线图,然后在填充选项的最下方勾选【平滑线】功能,即可让折线图焕然一新。
若想调整X轴的位置,使其位于图表的上方,也非常简单。只需双击X轴,在右侧的标签中找到【坐标轴】位置设置,选择【高】位置即可。
至于柱形图,我们不仅可以更改其形状,还可以让柱形图更加生动有趣。比如,我们可以先准备一个心形图案,然后复制它并粘贴到柱形图中。在【填充选项】中选择【层叠】,这样心形的柱形图就制作完成了。
关于数据标签的自定义设置,首先需要在项目后设置好每个数据点对应的标签。之后为数据添加【数据标签】,再双击【数据标签】,在右侧找到【单元格中的值】,选择我们预先设置的辅助标签。记得去掉【值】和【引导线】选项,以获得更加简洁的数据标签。
若想为不同类别的数据设置不同的颜色,以增强图表的辨识度,那么无需一个一个地单独设置。只需双击柱形图,然后在填充选项中找到【依据数据点着色】功能,这样系统会自动为每个数据点分配不同的颜色。
有时插入的图表可能会存在间隙过大或柱子过细的问题,这同样可以通过调整来优化。只需双击柱形图,在【系列选项】中找到【间隙宽度】,适当减小该值即可让图表看起来更加紧凑和美观。
以上就是今天分享的七个Excel图表设置小技巧,希望对大家有所帮助。若想学习更多关于图表制作的进阶技巧和知识,敬请继续关注我们的分享和教程。
如有需要进一步学习或提问,请随时查看我们的教学平台或参与我们的线上交流活动。