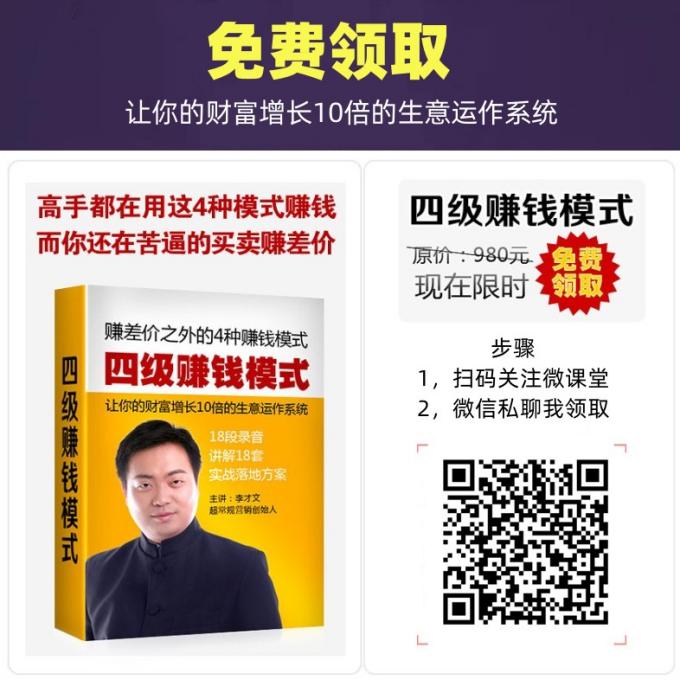电脑被锁怎么办最简单的方法

遇到 Mac 键盘锁定的困扰,确实会影响日常的工作与学习。别担心,有多种方法可以帮助你解锁键盘。接下来,我将为你详细介绍这些解决方案。
你可以尝试使用快捷键解锁。Mac 系统内置了一些实用的快捷键,有时能迅速解决键盘锁定问题。比如,你可以尝试按下 “Control + Command + Q” 组合键,这个组合键在某些情况下能够帮助解锁键盘。只需同时按下这三个按键,或许就能让键盘恢复正常使用。
除了快捷键,你还可以通过系统偏好设置来解锁键盘。打开 “系统偏好设置”,找到并点击 “键盘” 图标。在键盘设置窗,选择 “快捷键” 选项卡,查看与键盘锁定相关的设置。如果找到了与键盘锁定相关的选项,你可以尝试调整相关设置来解锁键盘。
硬件连接问题也可能导致键盘被锁。如果你使用的是有线键盘,确保键盘与电脑的连接线插紧,可以尝试拔下后重新插入另一个 U 端口。对于无线键盘,要检查电池电量和蓝牙连接情况。确保键盘电池充足,并在电脑的 “系统设置” 中检查蓝牙设置,看看键盘是否已正常连接。
如果以上方法都不奏效,你可以尝试重启电脑。有时候,键盘锁定只是系统临时错误导致的。重启过程中,系统会重新加载各种驱动和程序,清除临时错误,从而解决键盘锁定问题。关闭电脑后稍等片刻再重新启动,看看键盘是否恢复正常。
你还可以尝试重置系统管理控制器(C)和非易失性随机访问存储器(NVRAM)。重置这两个组件有时能解决一些键盘锁定问题。具体的重置步骤可以在苹果的文档中查询。
检查辅助功能设置也是很重要的一步。在 “系统设置” 中找到并点击 “辅助功能” 图标,查看是否启用了可能影响键盘正常使用的辅助功能。如发现问题,尝试关闭它们并观察键盘是否能恢复正常响应。
你还可以尝试进入安全模式来检查是否是第三方软件导致的键盘冲突。进入安全模式后,检查键盘是否正常工作。如果键盘正常,那么可能是某些第三方软件与键盘发生了冲突。你可以尝试卸载可疑软件来解决问题。
按照上述方法逐步排查和解决,你就有很大机会让 Mac 键盘恢复正常使用,确保电脑的高效运行。希望这些方法能帮到你!