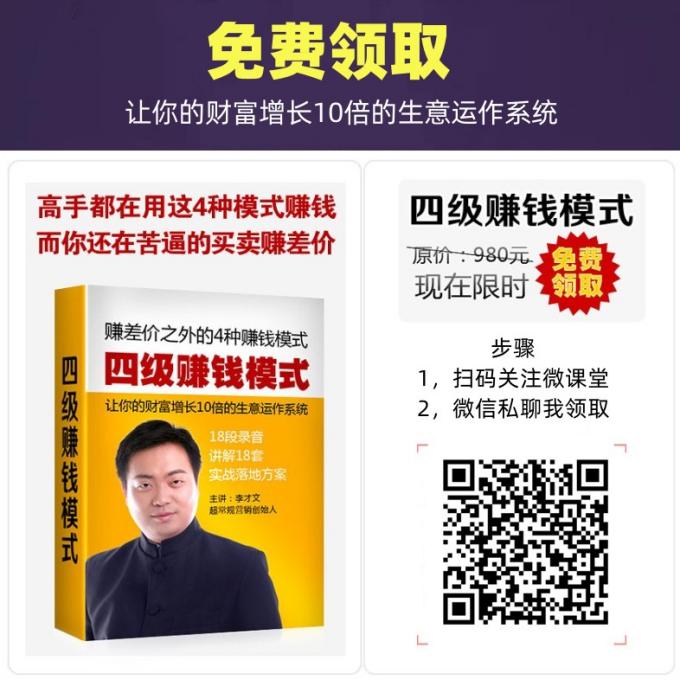2个投影仪投同一个画面

【强烈推荐】全面指南:不同设备如何启用Miracast投屏功能
随着科技的飞速发展,Miracast投屏功能已经成为许多设备上的标配功能。无论是Windows电脑、Android设备还是Mac电脑,都可以通过Miracast功能实现无线投屏。以下是针对不同设备的详细启用步骤:
一、Windows电脑
请确认你的Windows设备(如Windows 11或Windows 10)是否支持Miracast功能,并确保无线网卡驱动程序已安装并正常运行。接下来,请按照以下步骤操作:
1. 打开设置菜单,通常可以通过点击开始菜单,然后选择“设置”进入。
2. 在设置菜单中,找到并点击“投影到此电脑”或类似的选项。
3. 打开Miracast开关,并设置相关选项,允许其他设备发现并连接到你的电脑进行投屏。
4. 确保你的电脑和接收投屏的设备(如电视或投影仪)都连接到同一个Wi-Fi网络。然后,按Windows徽标键+P打开投影菜单,选择“连接到无线显示器”或类似的选项。等待Windows设备搜索并连接到接收投屏的设备,一旦连接成功,即可开始无线投屏。
二、Android设备
确认你的Android设备支持Miracast功能后,请按照以下步骤启用:
1. 下拉设备菜单栏,找到“无线投屏”或“屏幕镜像”并点击。
2. 等待设备搜索到可用的Miracast接收器(如电视或投影仪)。
3. 选择要连接的Miracast接收器,等待连接成功。连接成功后,你的Android设备上的内容将会无线投电视或投影仪上。
三、Mac电脑
虽然Mac电脑原生并不直接支持Miracast协议,但你可以通过其他方式实现类似的功能。一种方式是使用AirPlay(如果电视支持),请确保你的Mac电脑和电视都连接到同一个Wi-Fi网络上,并打开需要投屏的内容。在Mac电脑上,找到AirPlay图标(通常位于菜单栏上),然后选择你的电视名称进行投屏。你也可以考虑使用第三方软件来实现Miracast功能。
无论你是使用Windows电脑、Android设备还是Mac电脑,都可以通过以上的步骤启用Miracast投屏功能,享受无线投屏带来的便捷体验。希望这份指南能对你有所帮助!