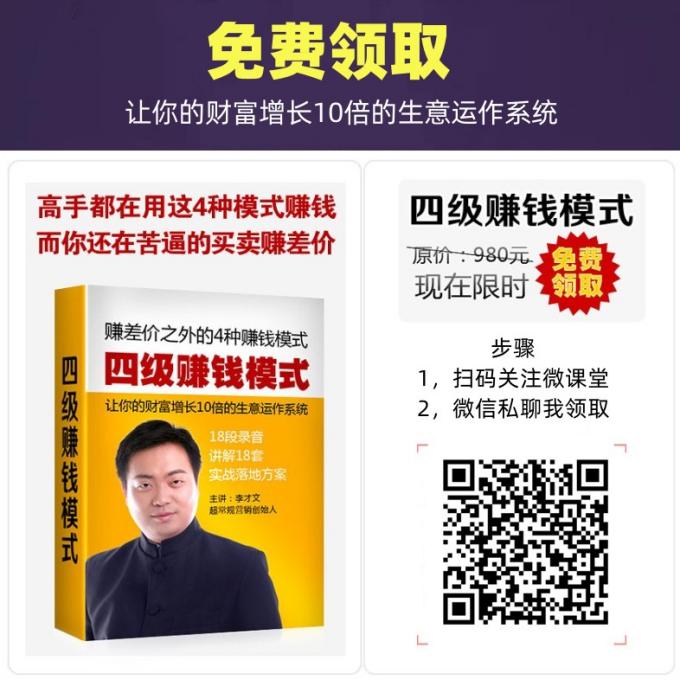怎样在excel中制作表格_表格不够用怎么往下增加

大家好,今天来分享几个Excel的实用设置技巧,非常适合初涉Excel的朋友们。掌握这些技巧,你的工作效率或许能得到显著提升哦!
一、自定义工作表数量
新建一个Excel文件时,通常只有一个工作表(Sheet)。但一个Sheet往往不能满足我们的需求。其实,我们可以轻松地自定义新建工作表的数目。比如,我们可以设置新建文件时包含3个工作表,这样更加便于我们进行多任务处理。
二、自动计算与手动计算的抉择
自动计算与手动计算主要与公式相关。当我们的公式引用数据区域发生变化时,结果也会随之变化,这就是公式的自动运算。这能确保我们看到的数据始终是最新的。当数据量巨大且电脑性能一般时,启用自动计算可能会导致表格卡顿。我们可以选择手动计算,在需要时进行结果的计算,从而提高操作效率。
三、自动更正,输入更轻松
自动更正功能可以为我们自动更正输入的数据。比如,当我们经常需要输入公司名称、部门等信息时,可以将这些信息预先添加到自动更正选项中。这样,只需输入简称,全称就会自动出现,大大减轻了数据录入的负担。
四、自动保存,数据更安全
自动保存功能可以定期备份我们的数据。默认情况下,每10分钟会自动保存一次。但建议大家将其时间间隔设置为1分钟,这样即使遇到电脑突然关机或蓝屏的情况,我们也能通过自动恢复文件的位置找回未保存的数据。
五、小数点的自动插入
当启用小数点自动插入功能后,我们需要设置小数点的位置。使用这个功能的前提是我们输入的数据小数点位数要保持一致。例如,我们将自动插入小数点的位数设为2位,那么输入2568时就会自动显示为25.68。
六、隐藏0值,让数据更清晰
0值在数据中往往没有实际意义,过多的0值会让数据看起来杂乱无章。我们可以选择隐藏0值。在Excel设置中,找到“在具有零值的单元格中显示零值”选项,取消勾选即可隐藏0值。
七、启用Lotus 123公式,让算式更易用
有时我们会记录一些没有等号的算式,这让我们无法快速得到结果。我们可以启用Lotus 123公式功能。选中数据后,点击分列并完成操作,即可轻松得到算式的结果。
Excel实用技巧分享
大家好!今天我要和大家分享一些非常实用的Excel设置技巧。这些技巧对于刚刚接触Excel的朋友来说非常有帮助,有时候利用这些设置技巧可以快速提高我们的工作效率。那么话不多说,让我们开始吧!
一、自定义工作表个数
当我们新建一个Excel文件时,通常只有一个工作表(Sheet)。但一个Sheet往往不够用。这时我们可以自定义新建工作表的个数。比如我们可以设置新建文件时包含3个工作表。
二、自动计算与手动计算的切换
在Excel中,我们经常使用公式进行计算。有时数据区域发生变化时,公式的结果也会随之变化,这就是公式的自动计算功能。但有时当数据量很大时,自动计算可能会导致Excel卡顿。这时我们可以选择手动计算来提高效率。
三、自动更正功能的使用
有时候我们输入一些重复的数据如公司名称、部门等会很麻烦。这时我们可以使用Excel的自动更正功能来简化这个过程。只需将常用的简称添加到自动更正选项中即可实现快速输入全称的功能。
四、自动保存与恢复的设置
为了防止数据丢失我们需要设置Excel的自动保存功能并定期备份文件这样在遇到突况如电脑崩溃时我们也能迅速恢复数据继续工作避免数据丢失的风险通过这一功能还可以养成定期备份的习惯防止因为其他原因导致的数据丢失问题发生提高工作效率和安全性是Excel中非常重要的一个环节哦!
五、小数点位置的自动插入