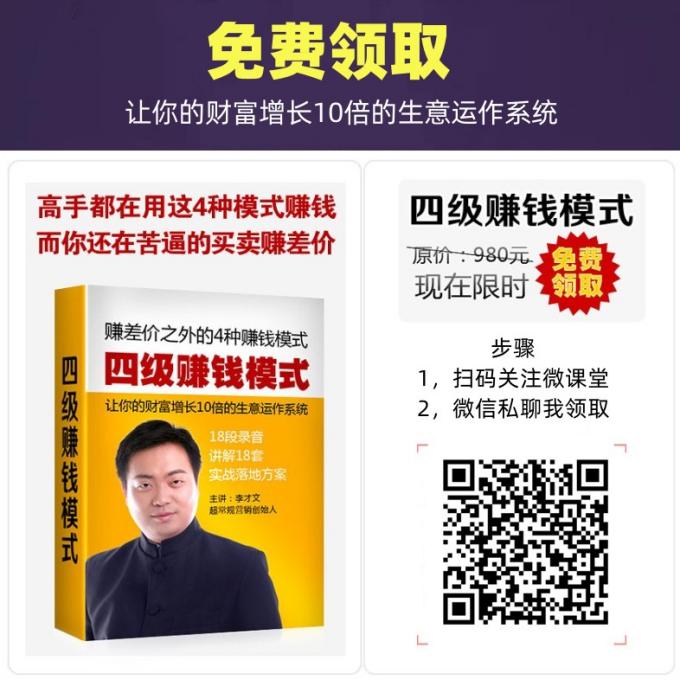一条长横线怎么打出来_───不间断符号怎么打出来

如何在Word中便捷地绘制线条
在文字处理软件Word中,你是否曾为如何画直线或底线而烦恼?别再使用一长串的「-」号或空白键加底线的传统方法了。实际上,Word内置了非常便捷的画线功能,只需简单几步操作,无论是单横线、双横线、虚线、波浪线还是分隔线等,都能轻松应对。
这种画线方式有一个小缺点,那就是有时难以删除。接下来,我们将一起学习如何删除这些线条,以及在不小心画出线条后如何避免再次使用这个功能。
Word画线技巧:轻松绘制底线和虚线
在微软的Word软件中,画线的方法出人意料地简单。无论是Windows版还是Mac版,你都可以立即尝试这种方法。在空白处输入特定的符号并按下Enter键,Word就会自动为你生成对应的线条。
例如,打三个「=」号后按Enter键,就会自动生成双底线。同样地,打三个「-」号并按Enter键确认,就会生成一条底线。
除此之外,Word还提供了多种线条选项,包括波浪线、虚线以及分隔线等。
这些线条的生成规律很容易理解。比如「=」号代表双横线,「-」号代表单横线,「~」号则可以生成波浪线。虽然「」号打出来看起来也很像虚线,但只需记住「三个」这个指令即可。
如何删除Word生成的直线?
有时候,你可能发现无法直接用Delete键或回退键删除这些线条。如果你经常不小心画出这些横线,那么学会如何删除它们就显得尤为重要。
在刚打出直线之后,你会注意到旁边有一个闪电符号。这个符号在一段时间后或进行其他操作后会消失。如果你想取消横线,可以在闪电符号还未消失前点击它。
接着,你可以选择「复原框线线条」,这样就能删除刚刚产生的横线了。(官方将这些线条称为「框线线条」。)如果你希望关闭如「三个– 加enter」之类的快捷方式,可以点击下方的「停止自动建立框线」。
删除后的线条将变回你最初输入的符号,如「三个等于」或「三个减号」,而不会再产生线条。
如果符号消失了怎么办?
如果你发现闪电符号已经消失了,想删除之前产生的线条该怎办呢?将鼠标光标置于“横线上一段的最前面”。
推荐下载Word文档软件: