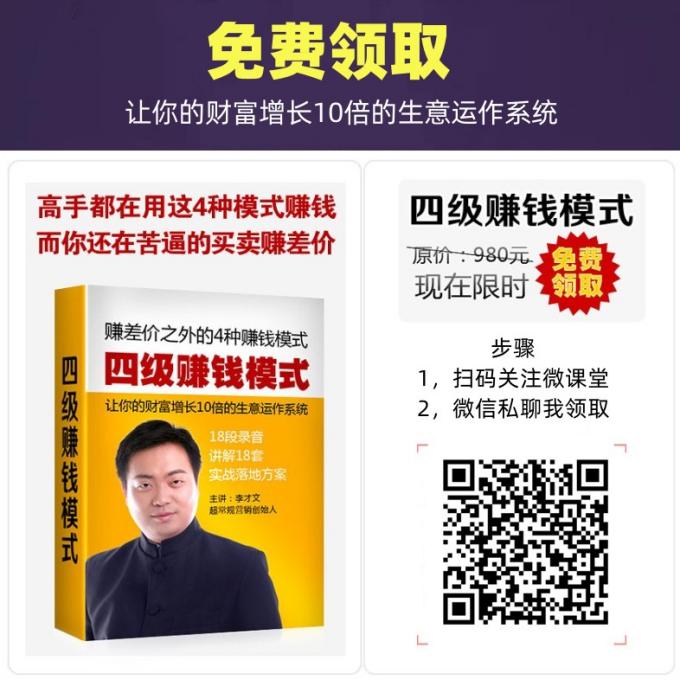如何重做系统_电脑重装系统

电脑系统重装:轻松上手与数据备份
随着信息化时代的进步,电脑已成为日常生活与工作中不可或缺的伙伴。它也时常会遭遇电脑病毒、捆绑广告、系统卡顿及故障蓝屏等问题的困扰。那么,当遇到这些状况时,我们该如何重新安装Windows系统呢?怎样才能确保在重装过程中数据不丢失呢?今天,我们就来分享一种简便的PE安装法来安装Windows系统。
一、数据备份是关键
在开始之前,首要任务是备份重要数据。
2. 浏览器收藏备份:在浏览器收藏夹中选择导入和导出功能,将收藏导出为文件存放在备份数据的目录下,便于后续恢复。
3. 系统盘重命名(可选):为了便于系统重装时快速定位系统盘,可以在“我的电脑”中右键系统盘并重命名为“system”。在拥有多块硬盘或双系统的情况下,这有助于区分和定位。
二、准备与制作操作系统安装盘
1. 准备工作:
准备一个至少8G内存的U盘,确保U盘为空,推荐使用3.0读写速率的U盘以节省时间。
准备系统安装盘制作工具及驱动安装工具(离线版本,可根据需要选择准备)。
2. 制作安装盘(PE制作):
插入U盘,打开安装盘制作工具。选择写入模式为U-HDD,分区格式为NTFS,然后点击全新制作,等待完成。
安装盘的命名会根据U盘品牌自动更改,例如博主这里使用的是金士顿,因此显示为Kingston。
将准备好的操作系统镜像文件复制到U盘中。
三、操作系统安装步骤
1. 查看系统硬盘磁盘分区形式:通过桌面“我的电脑-管理-磁盘管理”路径,找到系统硬盘并查看其属性及分区形式。
2. 启动与选择PE:将U盘连接到需要安装系统的电脑上,开机后不断按F12、F11或ESC键进入快速启动界面。选择U HDD: [U盘名称]进入PE。注意根据硬盘格式选择合适的启动方式。
3. 进入PE界面并进行操作:在PE界面中,依次进行硬盘分区、系统安装等操作。
4. 驱动与软件安装:系统安装完成后,首要任务是下载驱动安装软件以安装必要的驱动程序。
5. 数据恢复(如需):若在系统蓝屏或损坏无法进入时进行了数据备份,此时可进行数据恢复操作。
四、注意事项与小贴士
1. 拔掉U盘:系统配置完成重启后请立即拔掉U盘,避免启动项变更导致默认进入PE。
2. 安全启动设置:若采用EFI启动安装win10,需关闭安全启动项以避免安装过程中报错。
3. 多次重启与设置:根据系统版本,可能会多次重启载入系统映像。有的需要设置用户名、开码及网络连接后才能进入系统。
4. 技术自握的感觉真好:学会这篇系统安装手册后,再也不用担心电脑出现系统问题了,技术掌握在自己手中,安全感满满。