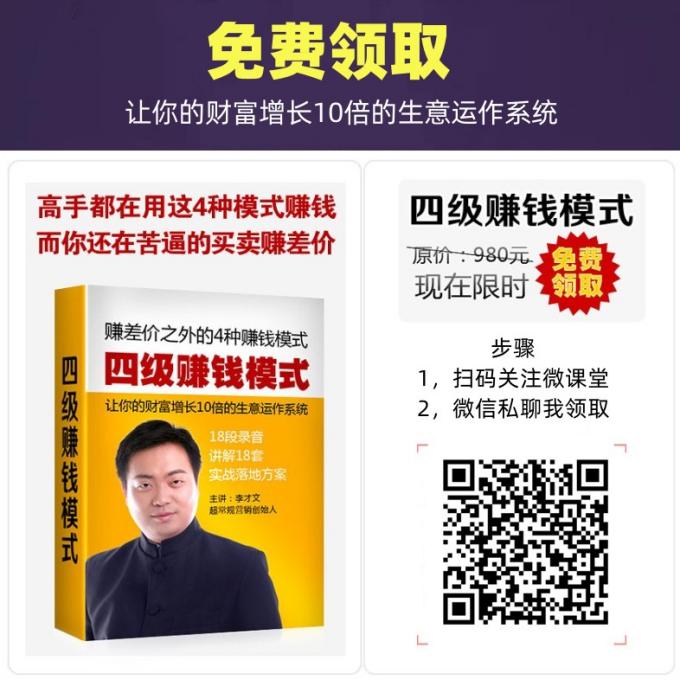如何将电脑格式化_windows怎么格式化

在处理电脑数据或解决硬题时,有时需要进行格式化操作。当磁盘具有写保护功能时,直接格式化会变得困难。本文将详细介绍在这种情况下应如何执行格式化。
演示背景:无论是荣耀MagicBook 16 Pro还是Macbook Pro 2023,在Windows 10或macOS 13的操作系统下,都可以参照以下步骤进行操作。
步骤一:在Windows环境下
1. 同时按下“Win + R”键,输入“diskmgmt.msc”后按“Enter”键,这将打开“磁盘管理”工具。
2. 在“磁盘管理”界面中,找到需要格式化的磁盘,并右键点击选择“属性”。
3. 进入策略选项后,选择“移动所有数据到缓存中,快速删除磁盘”选项。之后,再次右键点击该磁盘并选择“格式化”,按照向导进行操作。
步骤二:在Mac环境下
1. 在“应用程序”文件夹中寻找并双击打开“磁盘工具”。
2. 选择需要格式化的磁盘,并点击“抹掉”按钮。在此处,选择“Mac OS Extended (Journaled)”格式和“GUID 分区表”。
3. 确认选择后再次点击“抹掉”按钮,等待格式化完成。
除此之外,还可以通过命令行方式进行格式化。
命令行方法一:使用“命令提示符”
1. 打开“命令提示符”,输入相关命令如:diskpart、list disk、select disk等。
2. 输入“clean”命令清理磁盘,之后输入格式化命令如:create partition primary。
命令行方法二:使用“终端”
1. 打开“终端”,输入特定命令如:diskutil list来列出所有磁盘。
2. 使用diskutil命令卸载和擦除磁盘分区信息,例如:diskutil unmountDisk /dev/diskN(N为磁盘编号)和diskutil eraseDisk JHFS+ NewDisk /dev/diskN(N同样为磁盘编号)。
请注意:
-
在进行格式化操作前,请务必备份重要数据以防数据丢失。
-
在使用命令行工具时,请仔细核对磁盘的编号,避免因操作错误导致数据丢失。
-
如果以上方法无法解决问题,可能是硬盘出现故障,需要考虑更换硬盘。