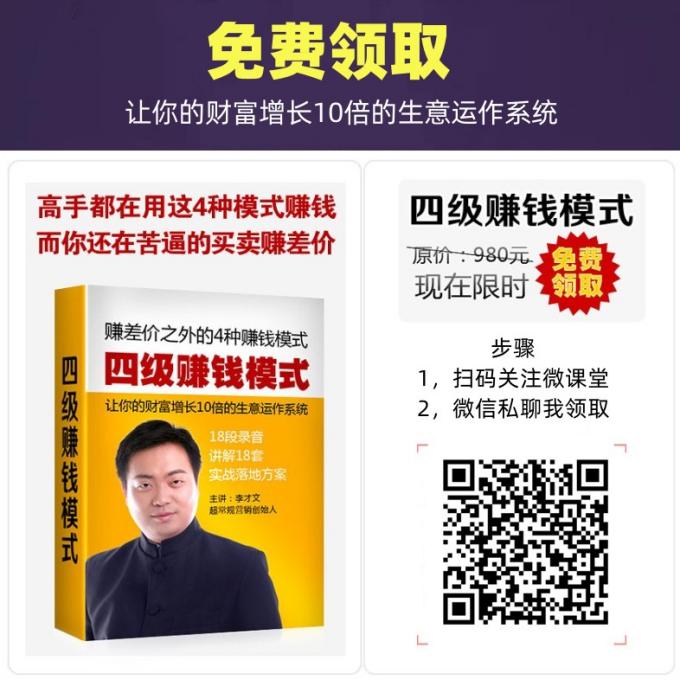笔记不小心删除了怎么恢复

文章标题:如何恢复Windows 11上误删除的文件?多种方法帮你找回
Windows 11作为Microsoft的最新操作系统,提供了多种方法来恢复误删除的文件。无论你是因为人为错误、软件问题、硬件损坏还是意外灾难而丢失了文件,都有机会恢复。以下是几种有效的恢复方法:
一、通过Ctrl+Z撤销删除
当你意识到自己误删了文件时,可以立即使用Ctrl+Z快捷键撤销删除操作。
二、通过回收站恢复文件
如果文件被删除后进入了回收站,可以从回收站中恢复。
三、使用数据恢复软件——奇客数据恢复
奇客数据恢复是一款高效的数据恢复软件,可以成功恢复各种格式的文件,且兼容多种Windows系统。
四、使用Windows File Recovery
除了上述软件,Windows 11用户还可以尝试使用Windows File Recovery这一内置工具来恢复误删除的文件。
五、通过文件历史记录恢复
如果你开启了文件历史记录功能,可以从文件历史记录中恢复误删除的文件。
六、恢复到以前的版本
某些文件可能有以前的版本,可以通过属性中的“以前的版本”选项卡恢复到以前的版本。
七、通过OneDrive恢复
如果文件已备份到OneDrive,可以通过登录OneDrive账户并下载文件来恢复。
八、使用CHKDSK命令修复损坏的文件
对于因文件系统损坏而丢失的文件,可以使用CHKDSK命令进行扫描和修复。
九、使用ATTRIB命令取消隐藏文件
如果文件被恶意软件隐藏而非删除,可以使用ATTRIB命令来取消隐藏。
《Windows文件恢复指南》
步骤1:打开Windows终端。
步骤2:在终端中输入命令“attrib -h -r -s /s /d drive letter:\*. *”,然后按Enter键执行。
(可选)添加图片注释,描述内容不超过140字。
若您在升级至Windows 11前创建了系统完整备份,您可以通过“备份和还原(Windows 7)”功能将系统恢复至此前的版本。请确保您的计算机支持Windows恢复环境。
步骤3:进入“个人设置”>“系统”>“恢复”,点击“立即重启”按钮。
步骤4:在恢复环境中,依次点击“疑难解答”>“高级选项”>“查看更多选项”,然后选择“系统映像恢复”。
步骤5:选择一个系统映像并完成系统还原的所有步骤。若您的系统映像位于外部磁盘上,请首先连接该磁盘。
无论是近期删除还是永久删除的文件,您均可通过前述方法尝试恢复。若您妥善保护文件或及时恢复,则可避免数据丢失。
以下是一些建议,用于避免数据丢失:
1. 处理文件时请仔细检查,如删除操作、从Internet下载的文件、以及阅读含可疑附件和链接的电子邮件。
2. 确保Windows Defender始终运行。这是Windows 11上的默认防病毒软件,可监控病毒及其他有害恶意软件。
3. 考虑创建文件备份。您可使用文件历史记录、备份和还原(Windows 7)或可靠的第三方备份软件。
4. 设定云备份。Windows 11让您轻松将文件备份至OneDrive。您还可选择Google Drive、Dropbox等其他云存储服务。
5. 安装可靠的数据恢复软件,以迅速找回丢失的数据。即使未对文件进行备份,您仍有可能恢复它们,因为这些软件通常可检索选定驱动器上的数据。
一般而言,恢复近期删除的文件比永久删除的文件更为容易。两种情况均可通过Windows 11中的方法恢复已删除的文件。其中,奇客数据恢复软件在两种情况下均适用且效率较高。
数据丢失可能带来不便,若采取适当保护措施,则可避免此情况发生。人为错误是数据丢失的主要原因,因此请在进行可能导致数据丢失的操作时务必小心。建议创建本地及异地备份,如云备份,以充分保护数据。
Windows 11确实带有文件恢复功能。您可使用Windows File Recovery从内部或外部驱动器、U驱动器和存储卡中恢复已删除的文件。
关于如何恢复已删除的照片、未保存的Word文档、下载文件夹以及已卸载的程序,均有相应的方法。您可以检查回收站文件夹、重新下载文件,或者利用数据恢复软件查找。对于已卸载的程序,您可以通过系统还原功能恢复。