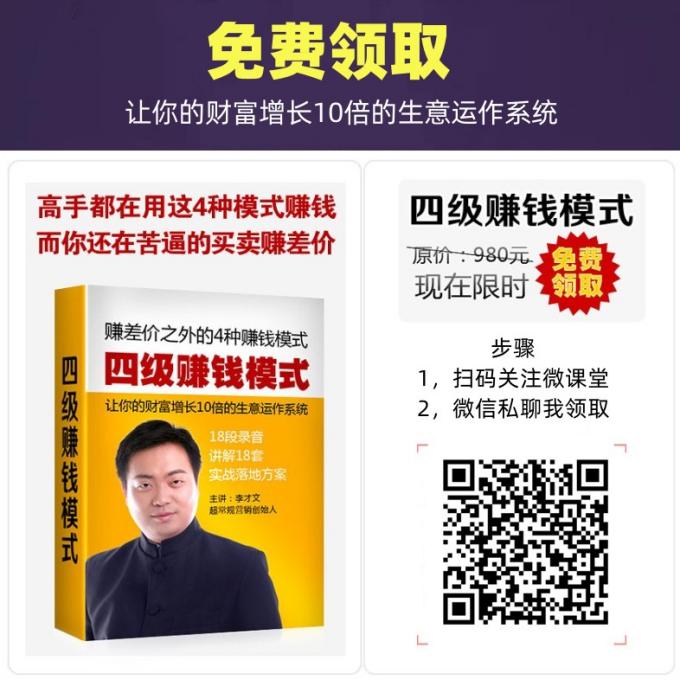电脑每次更新c盘内存就少了

您的硬盘驱动器空间不足,可能会导致您的 PC 运行缓慢。本文将为您介绍如何增加存储空间,让您的计算机重新恢复活力。
我们先来了解一下如何在 Windows 系统中扩展 C 盘空间。如果您的计算机运行速度缓慢或者经常收到“磁盘空间不足”的警告,很可能是因为 C 盘空间不足。这篇文章将指导您通过一些实用的方法,在 Windows 11/10/8/7/Vista/XP 中扩展您的 System C 驱动器。
为了帮助大家免费增加 Windows 中 C 盘空间,我们推荐了三个磁盘管理工具。接下来,我们将详细介绍如何使用这些工具来扩展 C 盘空间。
选择合适的磁盘管理器,并准备扩展您的 C 盘。在进行任何操作之前,请确保您的系统盘健康状况良好,并提前备份 C 盘上的重要数据。如果您选择使用 Windows 磁盘管理,请确保有连续的未分配空间。
在这里,我们特别推荐奇客分区大师这一轻松扩展 C 盘空间的工具。即使在没有相邻的可用空间的情况下,您也可以使用该软件扩展 C 盘。当您收到“磁盘空间不足”警报时,奇客分区大师会自动显示带有一键调整选项的通知,智能地从其他驱动器重新分配未使用的空间以扩展 C 驱动器。
如果您没有连续的未分配空间,奇客分区大师将指导您移动其他分区或调整其大小,从而在 C 盘旁边创建空间。如果系统盘上已经有未使用的空间,无论是相邻的还是非相邻的,您都可以直接将未分配的空间添加到 C 分区。
以下是使用奇客分区大师的步骤:
1. 右键单击 C 分区旁边的分区,选择“调整大小/移动”。
2. 拖动其末端以缩小空间,在系统 C 驱动器后面创建新的未分配空间。
3. 右键单击 C 分区并选择“调整大小/移动”,然后将系统分区的面板拖动到未分配的空间中。
4. 单击“执行任务”以保留您所做的更改。
我们还介绍了使用 Windows 中的磁盘管理和 Diskpart 命令行工具来扩展 C 盘空间的方法。这些方法需要一定的技术知识,并且存在一定的风险。如果不熟悉这些操作,请务必小心。
除了扩展 C 盘空间外,还有一些常规的释放 C 盘空间的方法,例如运行磁盘清理、删除临时文件等。这些操作可以帮助您释放一些空间,但并不能从根本上解决磁盘空间不足的问题。
增加 C 盘空间对于保持最佳系统性能至关重要。通过本文介绍的方法,您可以轻松地扩展 C 盘空间,确保有足够的空间存储 Windows 更新、应用程序和重要文件。这些方法各有优势,您可以根据自己的需求选择合适的方法。奇客分区大师是一种简单而安全的解决方案,即使在没有相邻空间的情况下,也可以帮助您轻松地扩展 C 盘空间。