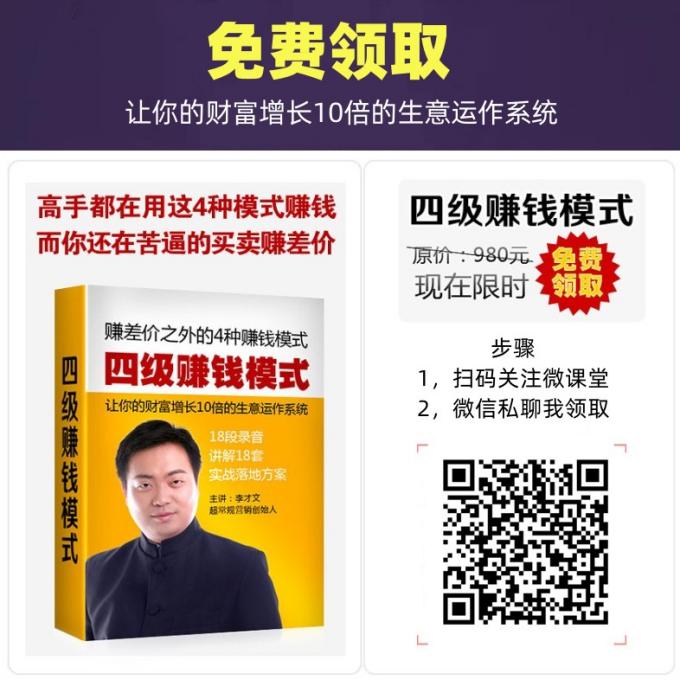酷睿2可以装win10吗

关于华硕灵珑III笔记本安装系统的指南
一、重要说明
目前华硕灵珑III笔记本不支持legacy传统模式安装win7。只能采用uefi引导模式,这种模式仅支持64位操作系统。在操作过程中请注意遵循相关指南。
二、双硬盘安装指南
如果您的笔记本装备了双硬盘,请按照以下步骤操作:
1. 将固态硬盘分区改为guid(gpt分区),机械硬盘无需改动。若两块硬盘都分区为guid,请确保将固态硬盘设为第一启动项,通常以“windows boot manager”标识。
2. 注意:如果从盘带有esp msr以及有其它还原分区Recovery的情况下,务必清除这些分区,以确保顺利安装系统。选择将主盘快速分区即可。
三、BIOS设置步骤
进入BIOS(按F2或del键),然后按F7进入高级模式。接着按照以下步骤操作:
1. 进入[Advanced]页面。
2. 点击[VMD setup menu]进入VMD菜单。
3. 选择[Enable VMD controller],然后设为[Disabled],确保关闭VMD。这一步非常重要,因为不关闭可能会导致安装时无法识别硬盘的问题。部分BIOS可能没有此选项,如有直接进入PE环节即可。
4. 完成设置后,按F10保存更改。
四、U盘启动与分区操作
接下来插入U盘启动盘,重启并选择带UEFI开头的U盘启动项。进入PE后,进行以下操作:
1. 运行DiskGenius分区工具,将分区表类型转换为guid格式。
2. 选择要分区的硬盘,进行快速分区。在分区过程中,请注意选择GUID分区类型和大小,一般建议C盘大小超过60G。如果是固态硬盘要确保进行4K对齐。
完成分区后,可以看到ESP和MSR分区代表GPT分区已完成。
五、系统安装步骤
完成以上操作后,按照以下步骤进行系统安装:
1. 运行PE桌面的“系统安装”工具(此工具可自动注入SRS相关驱动)。选择下载的win10镜像,然后选择要安装的盘符(通常是C盘)。点击一键安装,等待安装程序释放并完成安装过程。在此过程中电脑会多次自动重启,请耐心等待。
2. 安装完成后,系统会自动完成后续程序安装,直至出现桌面,此时系统安装即告完成。
希望以上指南能帮助您顺利完成华硕灵珑III笔记本的系统安装。如有更多疑问或需要帮助,请随时咨询专业人士。